Koha ILS
Learn more about the Koha Calendar Features in the Staff Client
This blog post will cover 3 different features within the Koha Calendar and Staff Client!
Adding Google Calendar to Staff Client
Did you know that you could add your library’s Google Calendar to the Staff Client in the News Feature? If you library has a shared Google calendar for the staff- this added tool is so helpful.
First you need to get the HTML code from your Google calendar:
- Open Google Calendar – this will need to be done on a computer not a mobile device.
- In the top right- click Settings and then choose Settings from the drop down menu.
- Click the Calendars tab.
- If you have multiple calendars listed, choose the calendar you would like to embed.
- In the “Embed This Calendar” section, copy the iframe code displayed.
Now on the Koha Staff Client:
- Click on the Tools Module.
- Under Additional Tools – click News.
- Click New Entry.
- Here you will choose the Display Location- Librarian Interface, if you have multiple branches, you can choose which branch to add this to.
- Create a Title for this calendar.
- Publication date and Expiration date are there if you have a need for it to be published on a specific date or to expire on a specific date.
- Appear in Position- if you have multiple news items on your staff client, you will choose where you want this -1 – which would appear on the top, 2, would appear next. I found that it was helpful to have this in the 3rd position, it gave more room for the calendar.
- Next you will click the HTML button on the top row of choices – see picture:
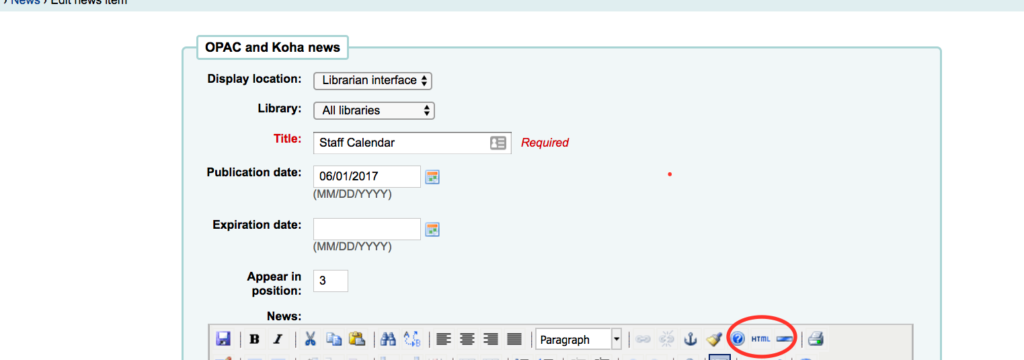
- A pop-up window will appear and you will paste the Google Calendar code into this window.
- The calendar does appear large given the dimensions in the code, but you can change this. The size that worked on my staff client was width = 300 and height= 400. But feel free to play around with the dimensions.
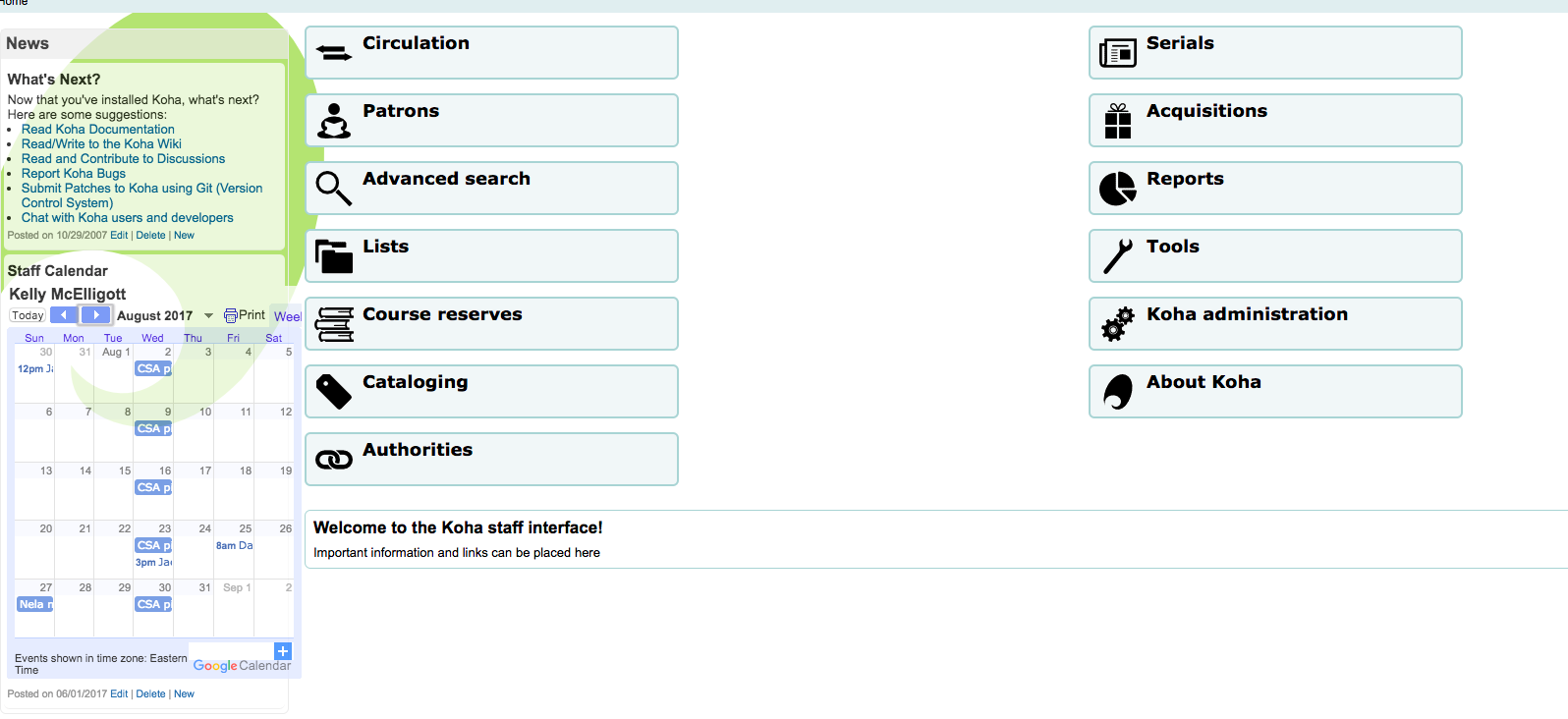
Using the ical feature on the OPAC
A new feature with the 16.11 update brought the ability for your patrons to download their book’s due dates to their own calendars through the OPAC. Once your patron is logged into their account and they go to their account summary- there is a link “Download as iCal/ics file” Clicking this link will download the file to their computer. The patron can then open the download and it will open the event into their calendar. This is a great feature to help patrons remember their due dates!
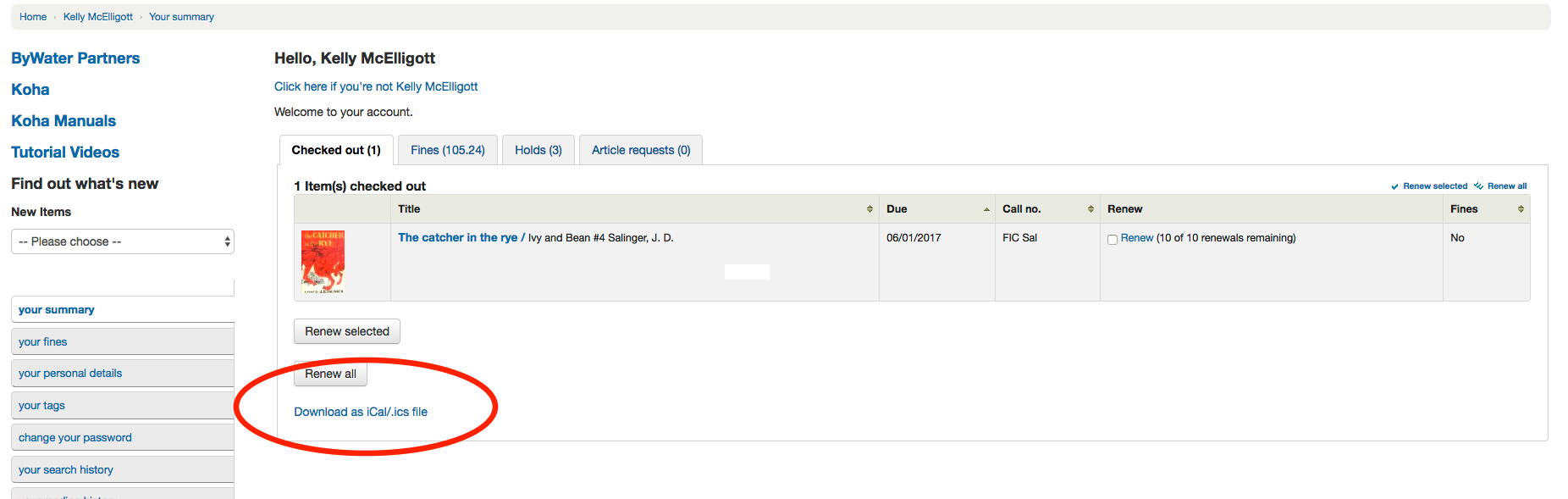
How to add closed dates/holidays to your Calendar in Koha:
You can access the calendar by going to more > Tools > Additional Tools > Calendar.
- To add events, click on the date on the calendar that you would like to apply the closing or holiday to.
- In the form that appears, enter the closing information – this will allow you to add a title to your closing date and a description.
- Next specify what type of holiday it is- this could be a one time holiday, holiday repeated on same day weekly, holiday repeated on same day yearly, etc. For each type of holiday- there is a question mark that will further explain each choice.
- Click Save to finish.
- The calendar is also color coded- so you can see what days are which type of holidays.
- There is also a display of all the days you are closed on the right hand side of the screen organized by type of holiday, if you so desire to see it that way.
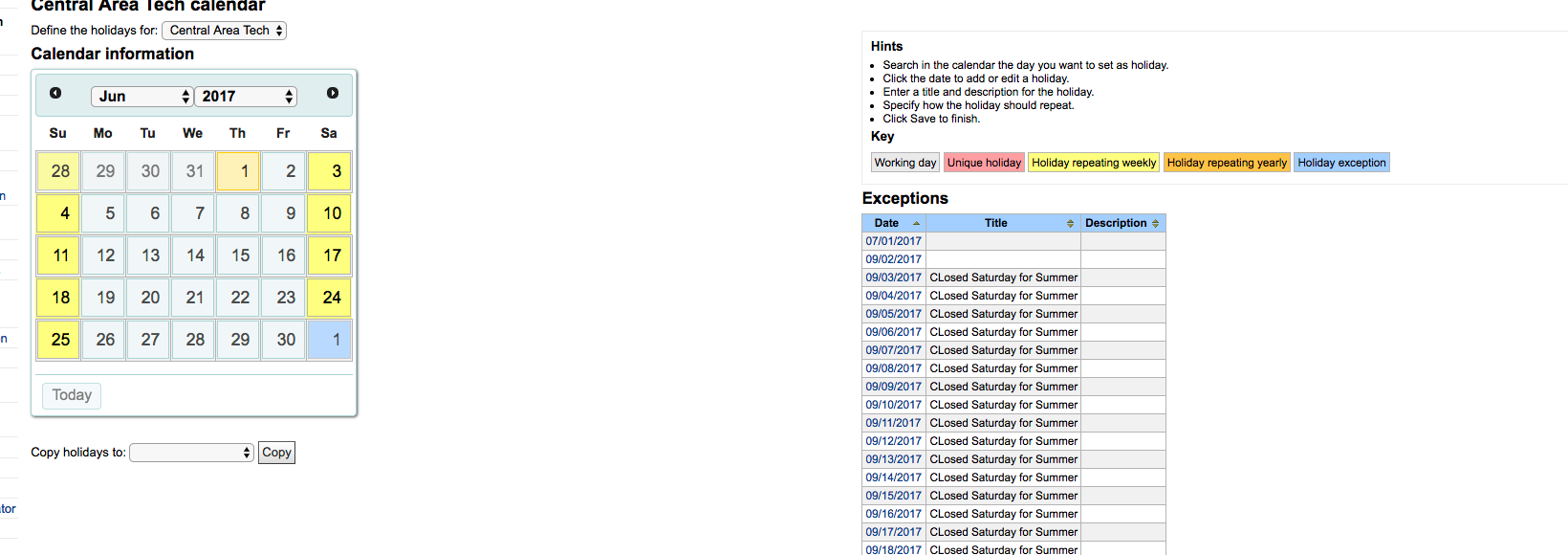
Here are some Calendar System Preferences that can determine how your circulation and fine rules use the Koha Calendar:
- OverdueNoticeCalendar: Asks: (to ignore or use) when working out the period for overdue notices. Ignore calendar – Notices do not take holidays into account, so they will be sent even if holidays have meant the item is not actually overdue yet. Use calendar – Notices take holidays into account, so they will not be sent if holidays mean the item is not actually overdue yet
- useDaysMode: Asks: Calculate the due date using (circulation rules only, the calendar to push the due date to the next open day, the calendar to skip all days the library is closed). The library has put December 24th and 25th in as closures on the calendar. A book checked out by a patron has a due date of December 25th according to the circulation and fine rules. If this preference is set to ‘circulation rules only’ then the item will remain due on the 25th. If the preference is set to ‘the calendar to push the due date to the next open day’ then the due date will be December 26th. If the preference is set to ‘the calendar to skip all days the library is closed’ then the due date will be pushed to the 27th of December to accommodate for the two closed days.
- finesCalendarDefault: not including the days the library is closed (I am assuming this is the one you already know about) This will check the holiday calendar before charging fines.
Read more by Kelly McElligott

